Import Data Text File
Importing Text Data and Artwork. Importing Data from a Text File. Disc Cover can import from text files created in other applications. Sometimes, we may need to import data into current worksheet from a text file or worksheet. For importing text file in Excel, its quite easy. But to import a. Different Options for Importing Data into SQL Server. By. Trying to insert tab delimited text file to SQL server with bulk. I am trying to import excel data. I tried to import data from a text file. The data file format should be the first row are char and others are numbers, just like a xls file. But the file is generated. In PowerPivot for Excel, you can import data from Microsoft Excel files and text files by using the Table Import Wizard. The wizard is available in the PowerPivot. Import order information directly from any ODBC data source. USPS shipping labels, then post the tracking numbers back to your file. This topic illustrates the use of a format file in bulkimport operations. The format file maps the fields of the data file to the columns of the table. LotHP.png' alt='Sample Data Text File' title='Sample Data Text File' /> Import Data From A Text File Into SQL Server Database. Here are some easy steps to transfer text file data into SQL server. Firstly, we need a text file by which we want to transfer data into the database, so we have to create a text file first and save it. Step 1 Create a Text File. In this first step we are going to make a text file from which we want to import data into the database table and save the file into any drive with a name. We created a text file and saved that file with Data. File name in the D drive. Figure 1 Text. Data Step 2 Create Database. After the end of the first step, go for the second step wherein we are going to create a new database. Now go to SQL server and create a database in SQL server. You can create a SQL server database through query or manually, it is your choice. Here we are creating a database by query. NYabgcv_KY/maxresdefault.jpg' alt='Import Data Text File' title='Import Data Text File' />Import Data Files To OutlookFigure 2 Database. Step 3 Create A Database Table. Now we can create a database table with 4 columns and 6 rows, it is optional because SQL server wizard automatically created a table when we import data. Figure 3 Create.
Import Data From A Text File Into SQL Server Database. Here are some easy steps to transfer text file data into SQL server. Firstly, we need a text file by which we want to transfer data into the database, so we have to create a text file first and save it. Step 1 Create a Text File. In this first step we are going to make a text file from which we want to import data into the database table and save the file into any drive with a name. We created a text file and saved that file with Data. File name in the D drive. Figure 1 Text. Data Step 2 Create Database. After the end of the first step, go for the second step wherein we are going to create a new database. Now go to SQL server and create a database in SQL server. You can create a SQL server database through query or manually, it is your choice. Here we are creating a database by query. NYabgcv_KY/maxresdefault.jpg' alt='Import Data Text File' title='Import Data Text File' />Import Data Files To OutlookFigure 2 Database. Step 3 Create A Database Table. Now we can create a database table with 4 columns and 6 rows, it is optional because SQL server wizard automatically created a table when we import data. Figure 3 Create. 
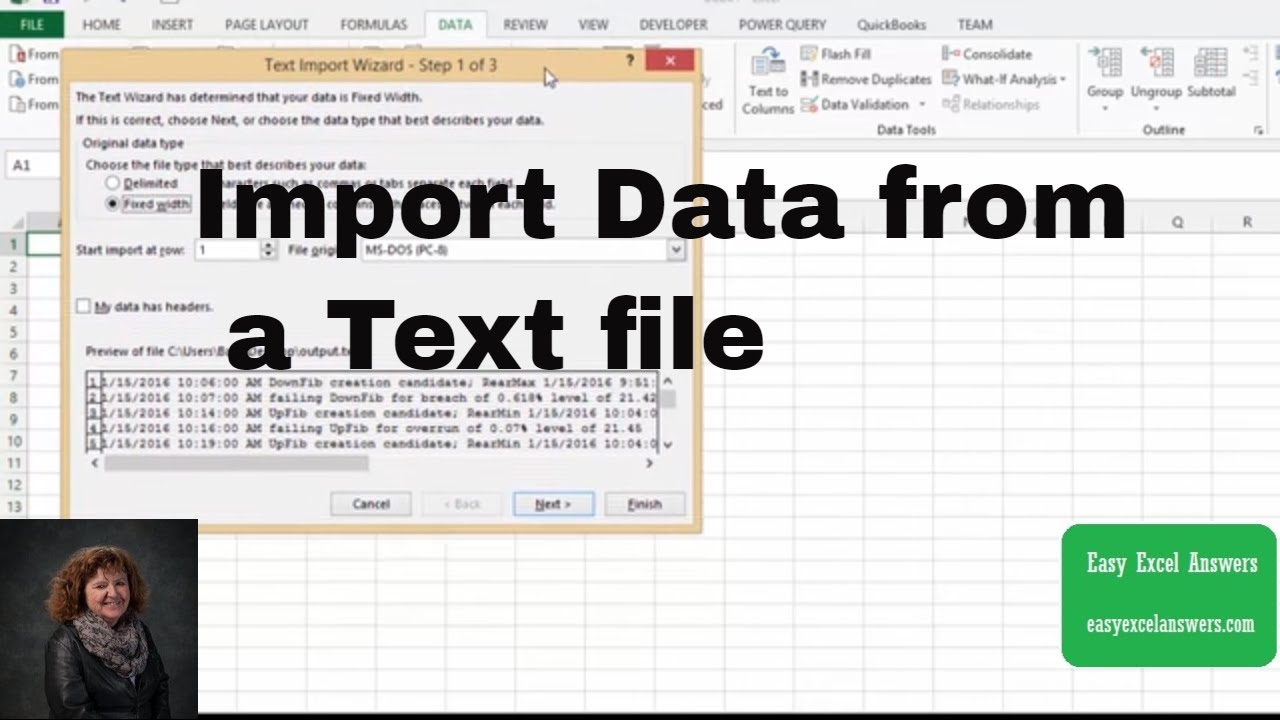 Table. Step 4 Import Data. Now, start importing data. Go to database Oct7database and right click on the database. After that select Tasks, then select import data by pressing enter key. Figure 4 Select. Import. Step 5 Welcome to Wizard. Now after clicking on Import data option, a new window Welcome to SQL Server import and Export Wizard will open. Here select Next Button Figure 5 Welcome to Wizard. Step 6 Choose a Data Source. Here in the data source option select Flat File Source. Figure 6 Flat. File. Step 7 Select header row delimiter. After selecting Flat File Source, it will open some textboxes. In this window, select File name and browse the file where your file saved. After selecting flat file, select Tabt in Header row delimiter and uncheck the Column name in the first data row. After that click on next button. Figure 7 Select text file. After selecting the text file as in the following image, click next. Figure 8 Click next Figure 9 Click next button. Step 8 Choose a Destination. In this section select a Destination. In the destination we need to select Microsoft OLE DB Provider for SQL Server. Figure 1. 0 Select OLE DB Provider. Now after selecting Microsoft OLE DB provider for SQL Server select Server name, here my server name is MCNDESKTOP1. You are selecting your server name and now the option is Authentication. Here select an option where you will login your SQL Server. If you Login Windows Authentication, select first radio button Use Windows Authentication and if you login with SQL Server Authentication, then select Use SQL Server Authentication. Here I login with SQL Server authentication, so provide the user name and password and select the next button. Figure 1. Authentication Step 9 Select Source Tables and views. After authentication process we will go to Select Source Tables and Views window. In this section, wizard automatically creates a table, here the default table name is dbo. Data. File. If you want to import data in the default table, then you can insert, otherwise you are selecting your database table. Select dbo. ImportData data table. After selecting your table, click on Edit Mapping button. Here new window will open with the name Column Mappings. Here Append rows to the destination table radio button is already selected and mapped. After that click ok. Figure 1. Mapped. You can check your table preview on clicking Preview Button. Now click on next button Figure 1. Preview. Step 1. 0 Save and run Package. After clicking on the next button, a new windows will be visible with the name Save and Run Package. Tp Link 802.11 N Nic Driver'>Tp Link 802.11 N Nic Driver. In this section you can save packages, then select checkbox Save SSIS Package and if you did not saved a package then select check box Run Immediately. Here we did not saved a package so select Run immediately checkbox and click on Next Button. Figure 1. Run Immediately. Step 1. Complete the Wizard. Now we are on final stage, here a windows Complete the Wizard will be visible. Now click on Finish Button. Figure 1. Complete Wizard Step 1. After clicking on the finish button we can see the next window. Performing Operation Here operation is in progress. Figure 1. 6 Progress. When all operations are successful, then your import operation completes properly and your file has been successfully imported. Figure 1. Successful. Step 1. This is the final step of this article, now go to SQL Server and check that your data successfully inserted or not. Figure 1. 8 Final output. Install Perl Package On Solaris Granite. Import a Text File into Excel. Importing text files into Excel comes up very often in engineering because there are many different types of engineering software that export text files. Often, youll need to bring data from data acquisition, remote measurement, CAD programs, or finite element software into Excel for further examination. So its really good to be able to know how to get that data into Excel without a lot of hassle so you can quickly perform your analysis. In this particular example, I have some data in a text file called FlowPressureData. Want to learn even more about advanced Excel techniques Watch my free training just for engineers. In the three part video series Ill show you how to solve complex engineering challenges in Excel. Click here to get started. Copy and Paste. The simplest way to get this data into Excel, although it may not be the best, is just to highlight it, type CtrlC to copy it, then select a cell in the workbook, and type CtrlV to paste it. If the text data contains tab separated values, meaning that the columns of data are separated by a tab stop character, then the data will automatically split into columns in Excel. In this case, the data was separated into tabs, and everything came into columns like wed want. However, once the data has been pasted into Excel, there is really no good way to refresh it later on if the source file changes. The only way to update it is to re paste the data. And maybe thats ok for some situations. But if its not, we can use a text data import in Excel to create a refreshable table of data from a text file. Import a Text File to Excel. You can find this command under the Data tab in the Get External Data group. By clicking on that button, were given the option to select a text file. And once I select the text file, the Text Import Wizard opens. There are more details to Text Import Wizard that Ill cover in another post, but for now click Next twice and then Finish. Now Excel is asking where to put the data. The cell that is selected is going to be the top left corner of the imported data. If I select cell F2, that selection will be represented in the window. You can also choose to import the data to a new sheet. So once the location for the data is selected, I can click Ok and the data is added to the worksheet starting at cell F2. Modifying Text Import Properties. As I mentioned above, if you copy and paste data into Excel theres no way to update it without copying and pasting again. But if you import a text file into Excel, there are many more options. We can see what those options are by right clicking anywhere on the imported data. Now there are three extra commands to select in the context menu that were not available before Edit Text Import. Data Range Properties. Refresh. By selecting Edit Text Import, we can select a new file to import which will take us through the whole text import wizard again. The next command allows us to set the Data Range Properties. By clicking on that, the Properties window opens. From this window we can change things like the name or whether or not the query definition should be saved. Refreshing Imported Text Data. You can also control how the text data is refreshed. You could choose to update the data on a fixed schedule or whenever the workbook is opened. You can also choose whether or not to prompt for the file name every time the data is refreshed. If I know that the file name will be the same each time I like to unselect the box, so Ill do that here. Im going to click OK in the Data Range Properties window and open up the text file again. Ill change the first flow value to 5. Next Ill go back to Excel, right click on the import data, and select Refresh way at the bottom. Excel will then go back out to the text file and re query the data and pull in the updated values. Wrap Up. Hopefully you can see how importing a text file into Excel can be so much more powerful than simply copying and pasting the data. I use this feature quite often when I need to update the data in a spreadsheet from software sources outside of Excel.
Table. Step 4 Import Data. Now, start importing data. Go to database Oct7database and right click on the database. After that select Tasks, then select import data by pressing enter key. Figure 4 Select. Import. Step 5 Welcome to Wizard. Now after clicking on Import data option, a new window Welcome to SQL Server import and Export Wizard will open. Here select Next Button Figure 5 Welcome to Wizard. Step 6 Choose a Data Source. Here in the data source option select Flat File Source. Figure 6 Flat. File. Step 7 Select header row delimiter. After selecting Flat File Source, it will open some textboxes. In this window, select File name and browse the file where your file saved. After selecting flat file, select Tabt in Header row delimiter and uncheck the Column name in the first data row. After that click on next button. Figure 7 Select text file. After selecting the text file as in the following image, click next. Figure 8 Click next Figure 9 Click next button. Step 8 Choose a Destination. In this section select a Destination. In the destination we need to select Microsoft OLE DB Provider for SQL Server. Figure 1. 0 Select OLE DB Provider. Now after selecting Microsoft OLE DB provider for SQL Server select Server name, here my server name is MCNDESKTOP1. You are selecting your server name and now the option is Authentication. Here select an option where you will login your SQL Server. If you Login Windows Authentication, select first radio button Use Windows Authentication and if you login with SQL Server Authentication, then select Use SQL Server Authentication. Here I login with SQL Server authentication, so provide the user name and password and select the next button. Figure 1. Authentication Step 9 Select Source Tables and views. After authentication process we will go to Select Source Tables and Views window. In this section, wizard automatically creates a table, here the default table name is dbo. Data. File. If you want to import data in the default table, then you can insert, otherwise you are selecting your database table. Select dbo. ImportData data table. After selecting your table, click on Edit Mapping button. Here new window will open with the name Column Mappings. Here Append rows to the destination table radio button is already selected and mapped. After that click ok. Figure 1. Mapped. You can check your table preview on clicking Preview Button. Now click on next button Figure 1. Preview. Step 1. 0 Save and run Package. After clicking on the next button, a new windows will be visible with the name Save and Run Package. Tp Link 802.11 N Nic Driver'>Tp Link 802.11 N Nic Driver. In this section you can save packages, then select checkbox Save SSIS Package and if you did not saved a package then select check box Run Immediately. Here we did not saved a package so select Run immediately checkbox and click on Next Button. Figure 1. Run Immediately. Step 1. Complete the Wizard. Now we are on final stage, here a windows Complete the Wizard will be visible. Now click on Finish Button. Figure 1. Complete Wizard Step 1. After clicking on the finish button we can see the next window. Performing Operation Here operation is in progress. Figure 1. 6 Progress. When all operations are successful, then your import operation completes properly and your file has been successfully imported. Figure 1. Successful. Step 1. This is the final step of this article, now go to SQL Server and check that your data successfully inserted or not. Figure 1. 8 Final output. Install Perl Package On Solaris Granite. Import a Text File into Excel. Importing text files into Excel comes up very often in engineering because there are many different types of engineering software that export text files. Often, youll need to bring data from data acquisition, remote measurement, CAD programs, or finite element software into Excel for further examination. So its really good to be able to know how to get that data into Excel without a lot of hassle so you can quickly perform your analysis. In this particular example, I have some data in a text file called FlowPressureData. Want to learn even more about advanced Excel techniques Watch my free training just for engineers. In the three part video series Ill show you how to solve complex engineering challenges in Excel. Click here to get started. Copy and Paste. The simplest way to get this data into Excel, although it may not be the best, is just to highlight it, type CtrlC to copy it, then select a cell in the workbook, and type CtrlV to paste it. If the text data contains tab separated values, meaning that the columns of data are separated by a tab stop character, then the data will automatically split into columns in Excel. In this case, the data was separated into tabs, and everything came into columns like wed want. However, once the data has been pasted into Excel, there is really no good way to refresh it later on if the source file changes. The only way to update it is to re paste the data. And maybe thats ok for some situations. But if its not, we can use a text data import in Excel to create a refreshable table of data from a text file. Import a Text File to Excel. You can find this command under the Data tab in the Get External Data group. By clicking on that button, were given the option to select a text file. And once I select the text file, the Text Import Wizard opens. There are more details to Text Import Wizard that Ill cover in another post, but for now click Next twice and then Finish. Now Excel is asking where to put the data. The cell that is selected is going to be the top left corner of the imported data. If I select cell F2, that selection will be represented in the window. You can also choose to import the data to a new sheet. So once the location for the data is selected, I can click Ok and the data is added to the worksheet starting at cell F2. Modifying Text Import Properties. As I mentioned above, if you copy and paste data into Excel theres no way to update it without copying and pasting again. But if you import a text file into Excel, there are many more options. We can see what those options are by right clicking anywhere on the imported data. Now there are three extra commands to select in the context menu that were not available before Edit Text Import. Data Range Properties. Refresh. By selecting Edit Text Import, we can select a new file to import which will take us through the whole text import wizard again. The next command allows us to set the Data Range Properties. By clicking on that, the Properties window opens. From this window we can change things like the name or whether or not the query definition should be saved. Refreshing Imported Text Data. You can also control how the text data is refreshed. You could choose to update the data on a fixed schedule or whenever the workbook is opened. You can also choose whether or not to prompt for the file name every time the data is refreshed. If I know that the file name will be the same each time I like to unselect the box, so Ill do that here. Im going to click OK in the Data Range Properties window and open up the text file again. Ill change the first flow value to 5. Next Ill go back to Excel, right click on the import data, and select Refresh way at the bottom. Excel will then go back out to the text file and re query the data and pull in the updated values. Wrap Up. Hopefully you can see how importing a text file into Excel can be so much more powerful than simply copying and pasting the data. I use this feature quite often when I need to update the data in a spreadsheet from software sources outside of Excel.